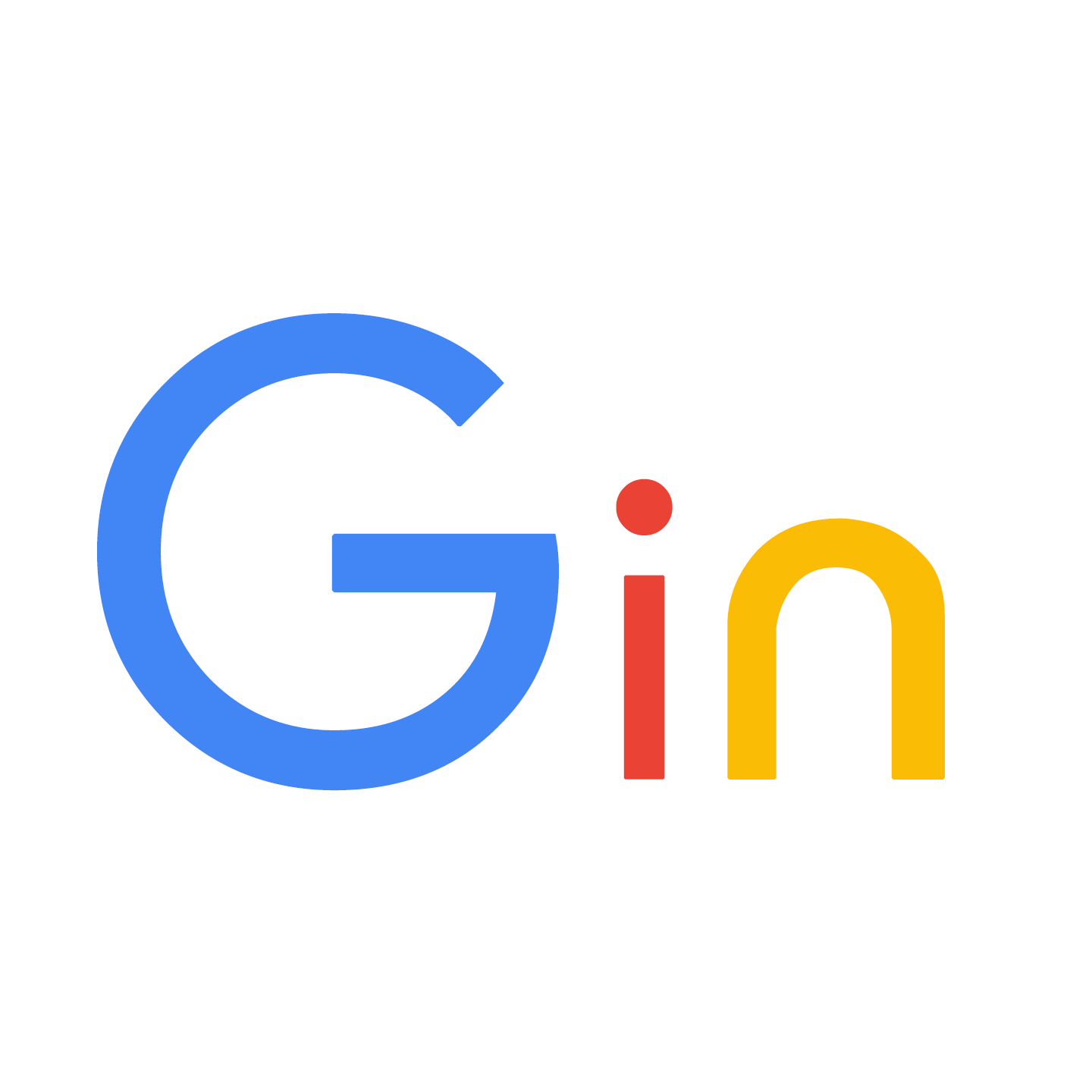聊聊AIO和虚拟机恢复
早在六年前,我就开始在家里使用PVE构建的AIO,多年使用下来,随着环境的变迁,设备也升级了几次,也踩了坑,总结了很多经验,是该写点笔记记录一下了。前段时间硬盘挂了一次,如果你只是想看我怎么去做PVE坏境的恢复的请跳转2.PVE 备份与恢复。
构建AIO
什么是AIO
AIO,是ALL In One简写,在简中互联网普遍指的是将多个虚拟机或者服务部署在一台物理设备上去使用的方式,在家庭环境Homelab中使用普遍,相对于部署多台物理设备,可以大量降低在家庭环境中所占的物理空间,减少拉线数量。坏处呢也很明显,如果这台物理设备出现问题,所有服务都会出现故障,故有时也戏称ALL In Boom。
部署的服务有很多,但是在简中圈子离不开的一个东西就是软路由,所以在你去搜索OpenWRT和iKuai等信息时,会看到大量相关的信息。
AIO部署方式有很多,有大佬自己选择一个系统从零到有自己全程手搓的,也有采用PVE和ESXI等虚拟化环境去构建。
AIO硬件选型
AIO的选型有个一个非常关键的因素:你的需求。
不要瞎听别人说什么“PCI-E 4.0的M2盘跑的贼快”,“XXX显卡/集显做二次编码效率贼高”,首先,你先确定你的需求。就以软路由为例,虽然现在40G的网卡只要45元,但是你要换成支持PCI-E板子,还要买二手网卡二手线,还有去考虑散热等等。但是你回头想想你家就300M的签约宽带,家庭设备也是1G内网,甚至都没有独立的物理NAS,或者NAS也不是全闪,那45元的40G网卡对你来说完全没用,你不如去买箱可乐喝了还更快乐一点。所以确定你的需求再来硬件选型。
如果你的设备短期内不会换2.5G网口,那么你的AIO上个双千兆口就行;
如果你不需要长时间的跑编译、渲染、计算等需求,那么你的CPU显卡也不需要很强;
如果你的宽带出口只有300M,它甚至都喂不饱J4125,AES加密下的J4125都可以跑满1000M,你真的不用考虑更多性能;
如果你没有大量虚拟机或者存储需求,内存和硬盘也不需要很多。
BTW,个人推荐存储和AIO分开,因为你真的不想“ALL in boom”的时候,把你的数据也带走。
所以要玩AIO前,先看看自己家有哪些老旧设备,能利旧就利旧,如果新购且没有大量存储需求下,现在的一些迷你主机真的不错。
请记住:高性能->高热量->高噪音,当晚上夜深人静的时候,听到那风扇呼啦啦的转着想想你的家人想不想打你。当然富哥如果有专属的地下室机房都当我没说。
虚拟化选择
虚拟化的选择有很多,但是简中圈子喜欢的虚拟化选择有两个Proxmox Virtual Environment(以下简称PVE)和 VMware ESXi(以下简称ESXI),这俩各有各的特点,我个人选择的是PVE。PVE的安装很简单,基本上就是一路下一步,互联网上也有数不清的教程,无论是PVE自身的安装还是虚拟化的系统安装其实就是装系统也没啥说的,互联网上搜搜或者翻翻我6年前的笔记就行。
不过有点小建议给大家,你的设备存在多个网口,安装PVE时候建议找一个网口插上网线接上网络,这样你在安装PVE设置IP的时候方便知道当前设置的是哪个网口。
PVE备份与恢复
发现问题
2024年的圣诞节晚上,我突然听到我的机柜传来一阵起飞的风扇声,对于家庭环境而言,风扇起飞大概率就出现问题了,我尝试进入PVE的web管理看看发生了什么,但是发现已经显示连接被重置,可ping通,但SSH也拒绝。尝试访问部署在上面的服务,均出现了部分功能失效,包括作为网关的OpenWRT,不过万幸的是OpenWRT的网络功能正常没有断网,家里的设备依旧还可以和互联网保持通讯,但是其他功能也基本失效不可用了。给设备插上显示器后,看到了PVE后台大量的报错:“IO error,rotating”,硬盘坏了,尝试插上USB键盘,发现USB也无法驱动,我知道这个硬盘应该是挂的很彻底。
这个盘是我在2018年买的黑片盘,当初在PC上作为跑IO的缓存盘,后来感觉性能出现问题,响应时间增高后,就把他丢到NAS上作为BT盘使用,但是因为存储空间太小,只有240G,于是给NAS换成了美光的1T企业盘跑下载,这个盘就闲置了。后来新购AIO服务器,想着家里设备利旧,就把它作为AIO的系统盘使用,为啥我敢这么当“亡命之徒”?因为我的AIO基本上对IO的需求为0,是个盘就行。然而没用到两个月,它挂了。
也正是因为我知道它可能会挂,所以在PVE上,我有设置备份到NAS上。
PVE挂载NAS存储

在PVE的存储设置里面可以去很方便的挂载我们存储,因为我的NAS有开SMB,我选择的SMB,如果你的有使用NFS或者iSCSI,请选择对应的协议。
一些具体的东西可以翻阅官方文档。
在添加的存储的时候,有个叫做内容的选择,你可以粗暴的理解成这个一些子文件夹,里面只会放着对应的一些东西。
| 内容类型 | 说明 |
|---|---|
| 磁盘映像 | QEMU/KVM 虚拟机镜像 |
| ISO镜像 | ISO 镜像 |
| 容器模板 | vztmpl 容器模板 |
| VZDUMP 备份文件 | backup 虚拟机备份文件 |
| 容器 | rootdir 容器镜像数据 |
| 片段 | Snippet 文件,例如客户机 hook 脚本 |
| 导入 | 官方文档没写 我也不知道啥 |
我因为需要将虚拟机完整的备份到NAS上,所以我这里将NAS的存储挂载为VZDUMP 备份文件
备份与恢复PVE虚拟机
手动备份
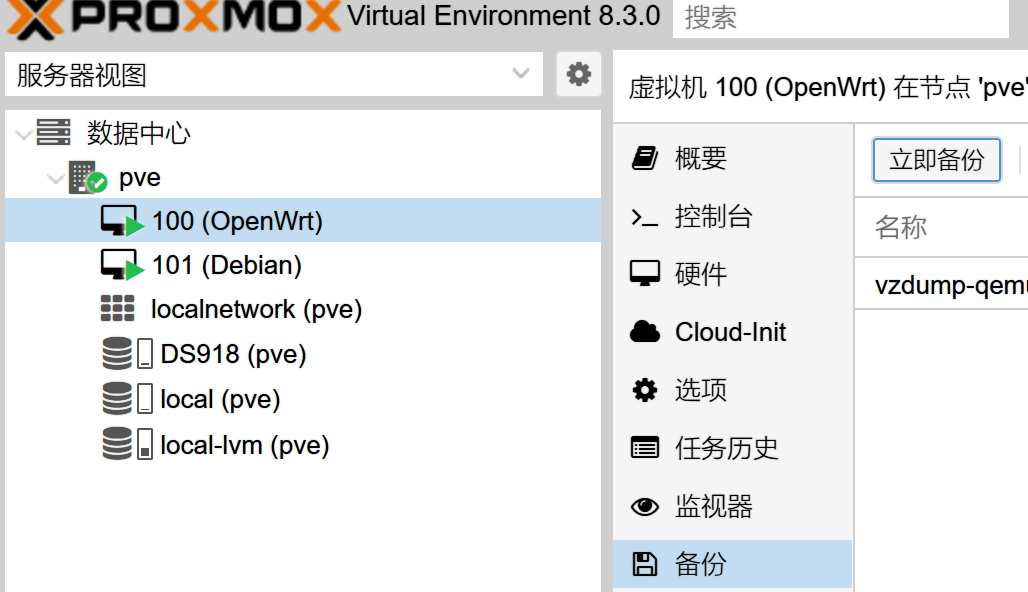
选中需要手动备份的虚拟机,点击备份-立即备份即可。
手动恢复
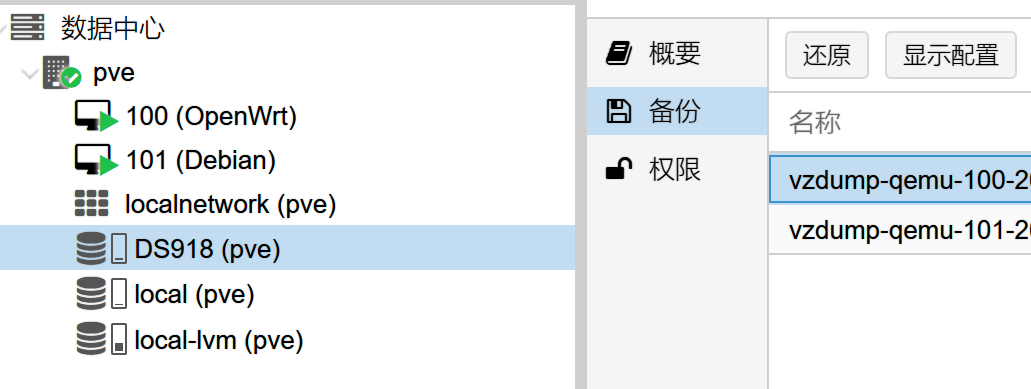
打开有备份的存储,选择备份,选中需要手动恢复的虚拟机,点击还原即可。
设置自动备份计划
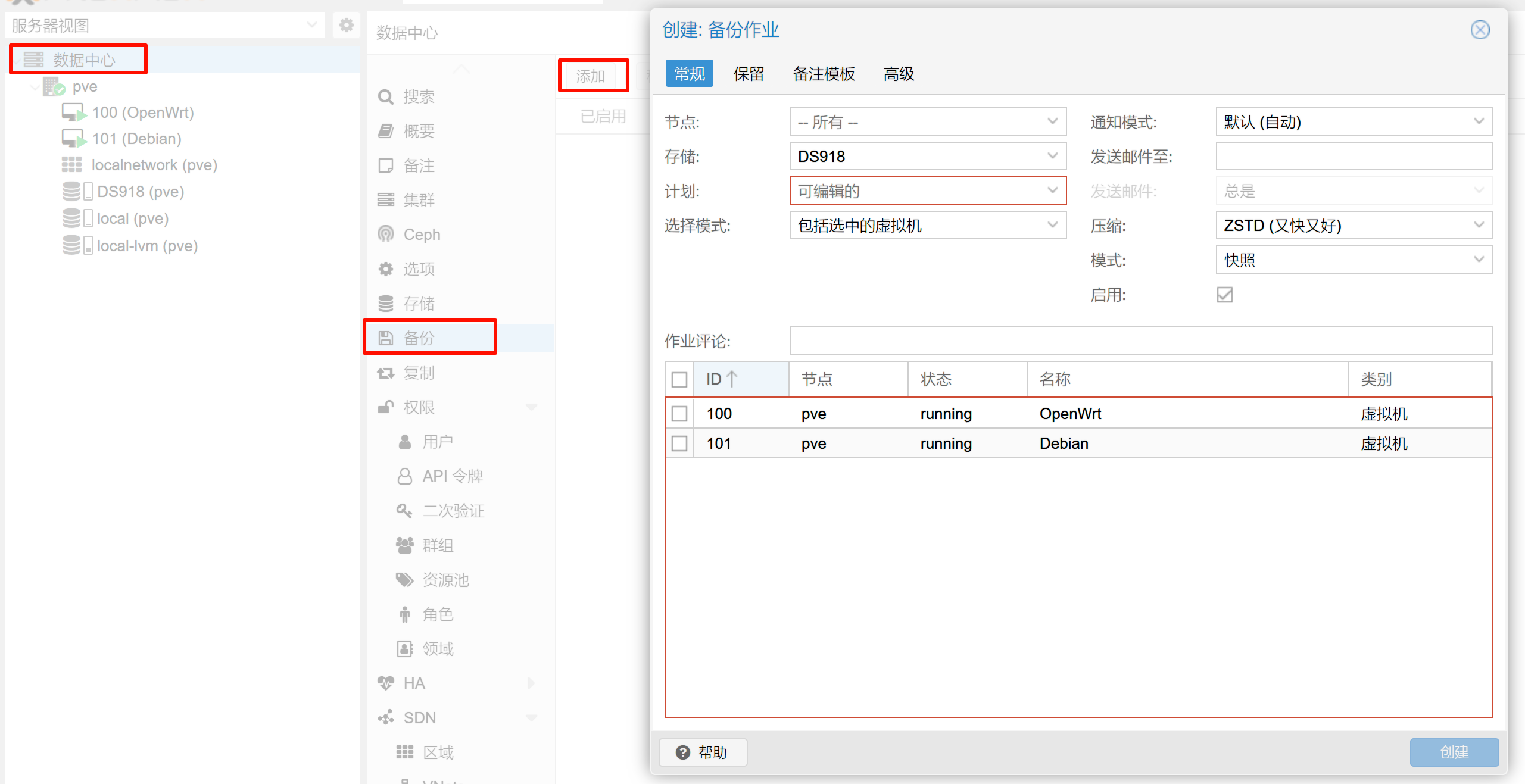
可按需设置自动备份计划。